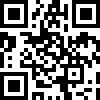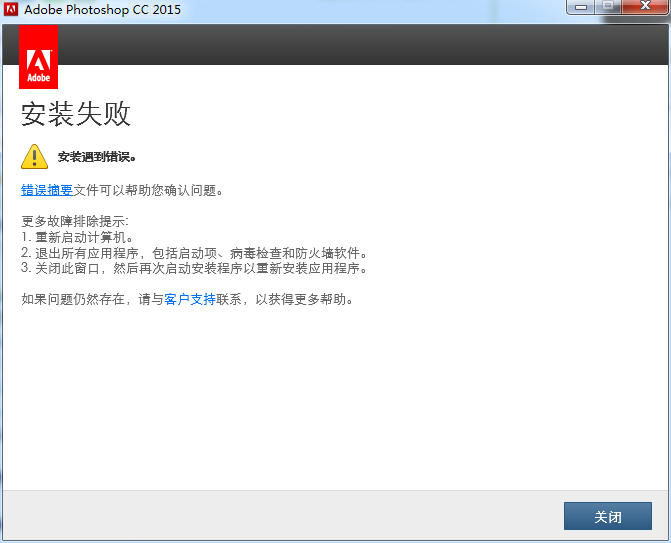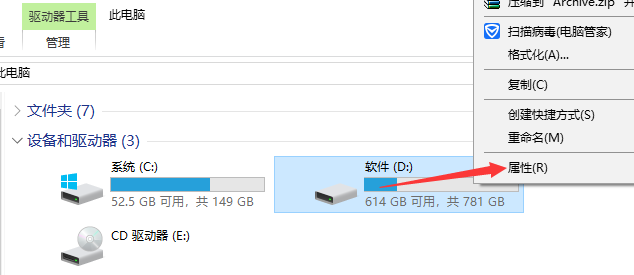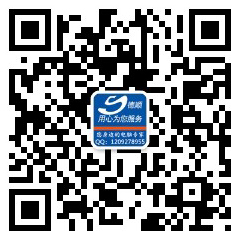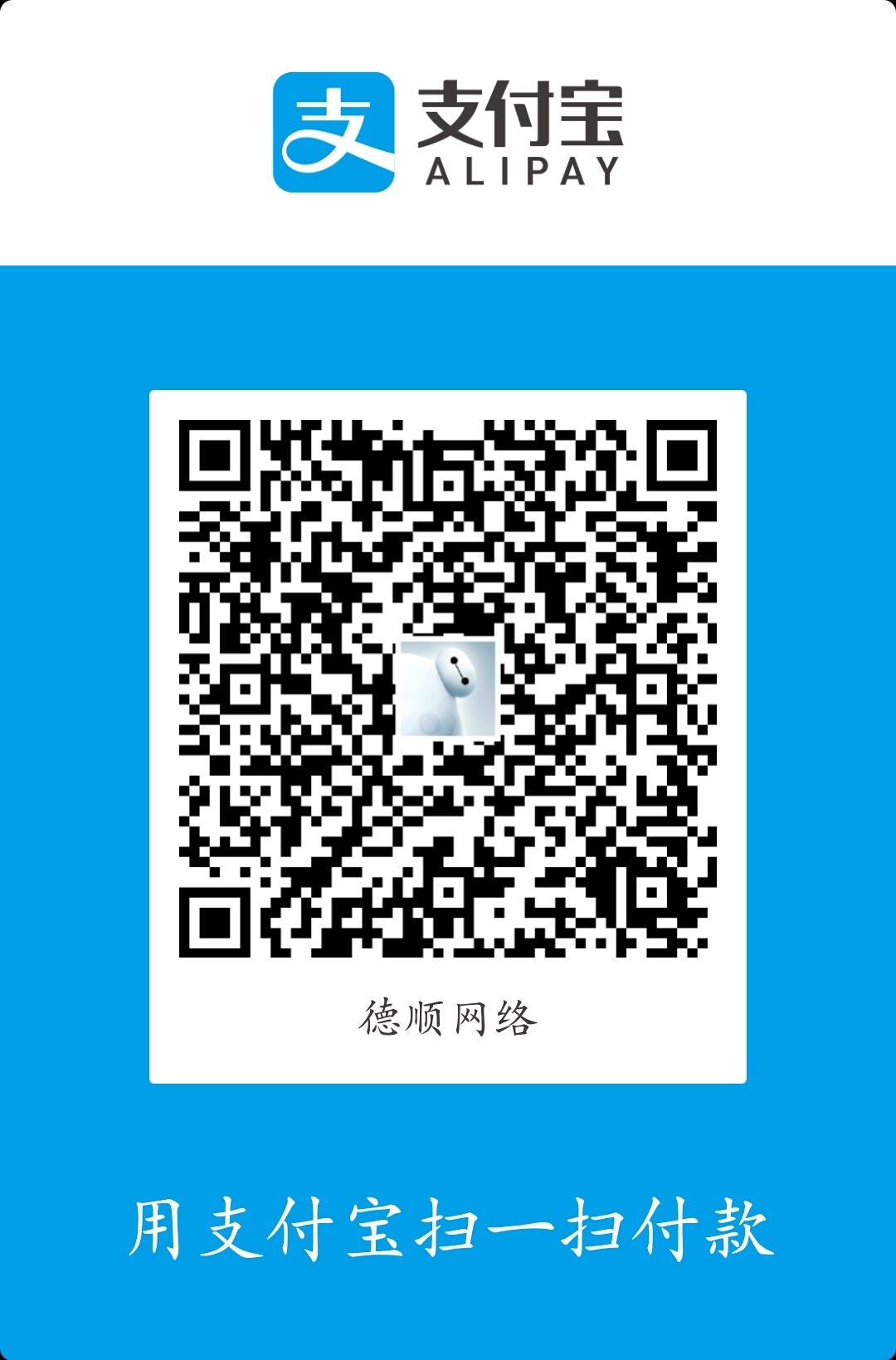前几天给大家分享了关于Win10专业版/企业版升级到Win10 Enterprise G 企业政府版的教程,虽然直接升级比较方便,但如果出现升级失败或者想要全新安装纯净Win10企业政府版的同学就没办法了,虽然网上也有他人制作好的ISO安装镜像,但毕竟人心不古,用得不放心,为此,德顺博客小编给大家分享一下如何自己制作原版Win10 EnterpriseG企业政府版的ISO安装包
其实微软发布的Win10专业版/企业版镜像本身就有多个版本,其中就包含Win10企业政府版,我们将现有版本升级至目标版本即可,下面开始今天的教程。
教程攻略:
首先需要注意的是,下载的Win10系统镜像必须为1703版本(OS 内部版本15063.413)或更高,本文以windows_10_enterprise_version_1703_updated_march_2017_x64版本为例进行介绍。
下载安装UltraISO软碟通,完成打开后会提示我们注册激活,这里给大家提供两组UltraISO软碟通用户名和注册码:
用户名:Guanjiu 注册码:A06C-83A7-701D-6CFC
用户名:王涛 注册码:7C81-1689-4046-626F
安装注册完毕,找到下载好的win10企业版系统镜像,右键点击选择“用UltraISO打开”,或者自行在UltraISO里打开,如下图所示,
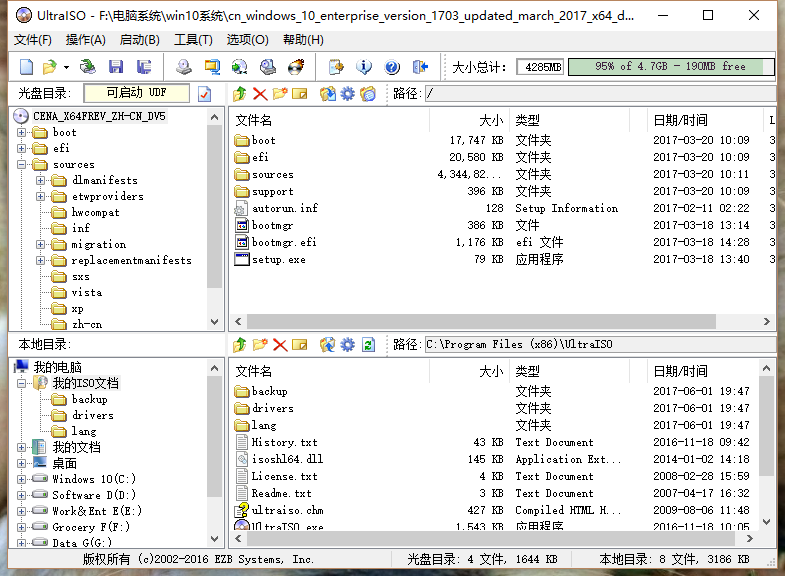
打开后在右侧窗口中的soueces文件夹下找到install.wim文件,如下图所示,
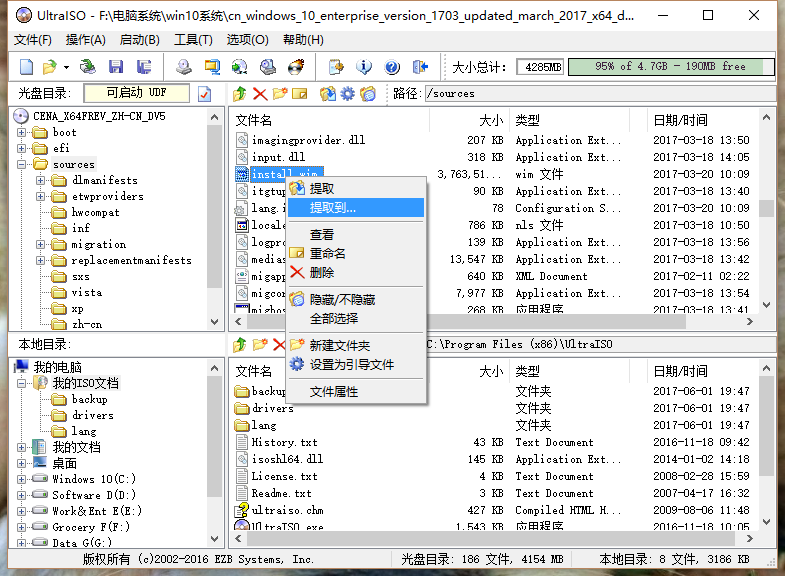
找到install.win文件后,我们需要将它提取出来,提取前请先在你的D盘创建一个叫temp的文件夹,然后在temp文件夹下再创建一个wimmount文件夹,
接下来我们右键点击install.wim文件将其提取到刚刚创建的temp文件夹下,提取需要一定时间,如下图所示,
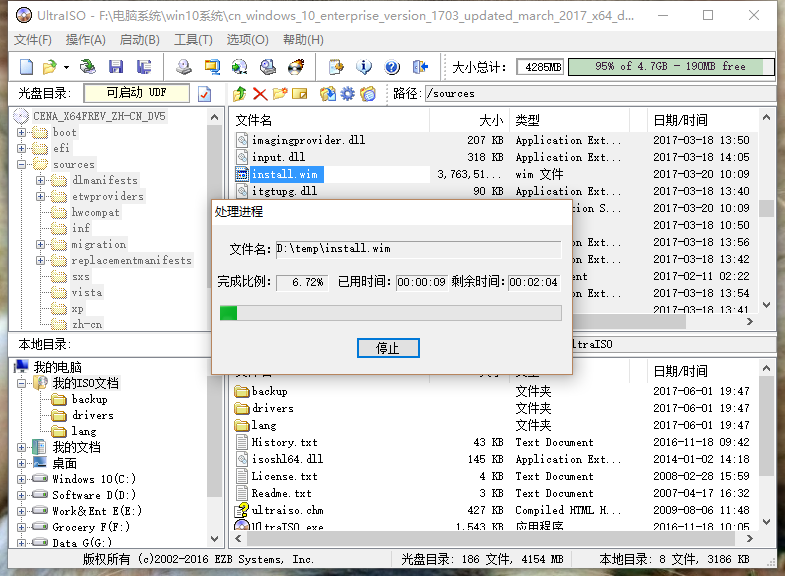
提取完毕后,我们右键点击win10开始菜单,点击“Windows powerShell(管理员)”,当然了你也可以使用“命令提示符(管理员)”,本文以“Windows powerShell(管理员)”为例,
打开后,输入命令Dism /Mount-Wim /WimFile:D:\temp\install.wim /Index:1 /MountDir:D:\temp\WimMount,回车,挂载Install.wim文件,如下图所示:
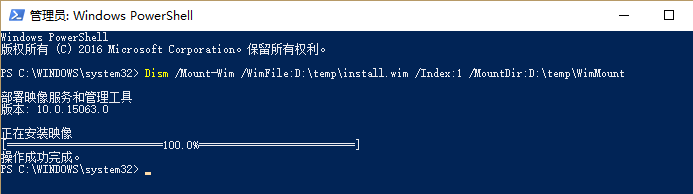
挂载完毕后,接下来我们可以查看该install.wim文件的当前版本和能升级到的版本,分别输入以下两个命令即可:
查看当前版本:Dism /Image:D:\temp\WimMount /Get-CurrentEdition
查看能升级到的版本:Dism /Image:D:\temp\WimMount /Get-TargetEditions
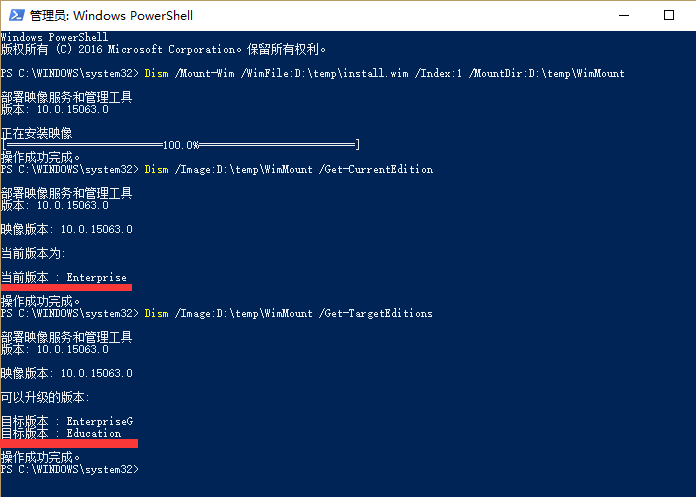
如上图所示,我们当前的版本是Enterprise企业版,可以升级到的版本有EnterpriseG企业政府版和Education教育版。
接下来我们输入命令Dism /Image:D:\temp\WimMount /Set-Edition:EnterpriseG,进行脱机离线升级,如下图所示,
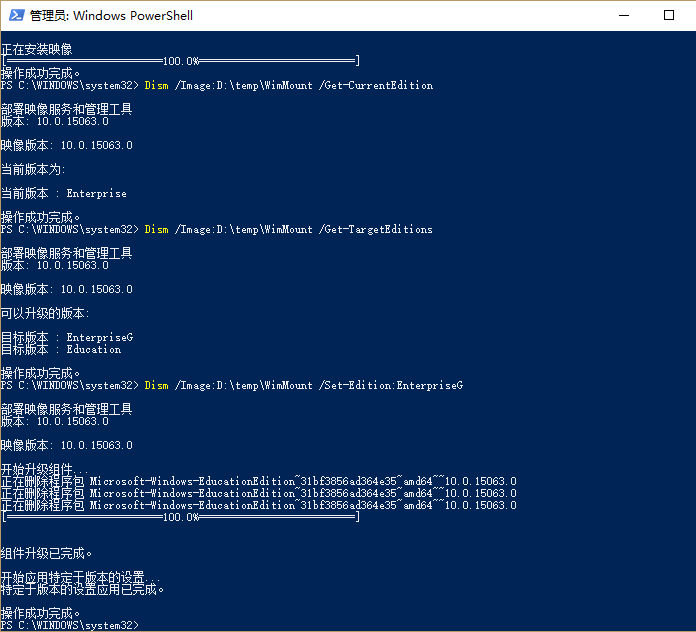
升级完成后,我们还需要更改一下内置的COA号,简单说下这个COA号,全称Certificate Of Authenticity,正版证明标签或防伪证明书,正版Windows操作系统软件都带有“正版证明(COA)”标签,在这里我们理解为内置密钥就可以了。
输入命令Dism /Image:D:\temp\WimMount /Set-ProductKey:YYVX9-NTFWV-6MDM3-9PT4T-4M68B,
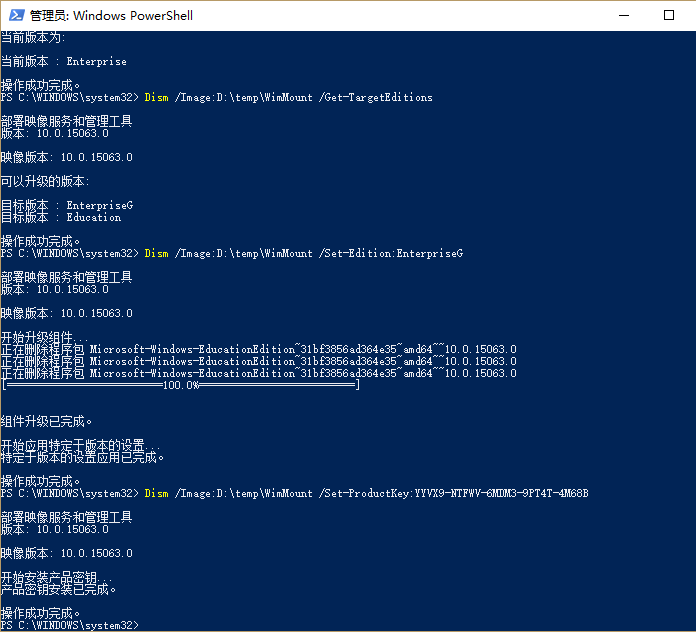
OK,到了这里我们就可以保存镜像并卸掉了,输入命令Dism /Unmount-Image /MountDir:D:\temp\WimMount /Commit,如下图所示,
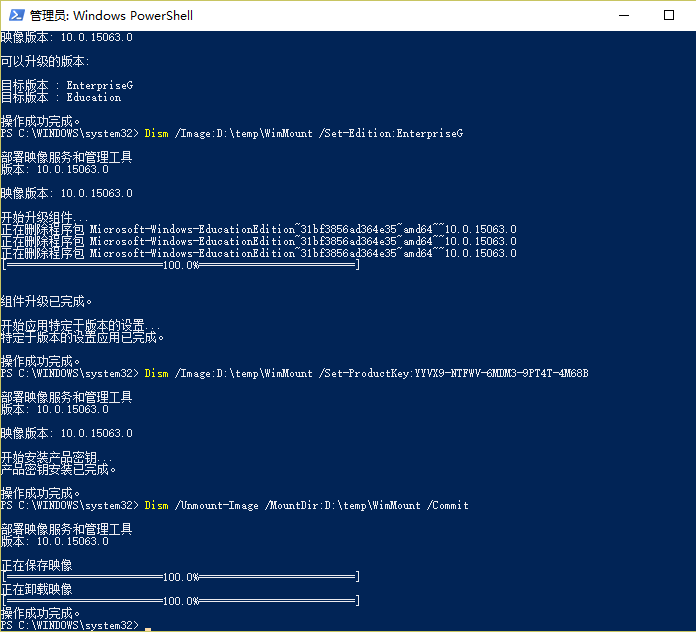
好了,install.wim文件到这里彻底升级完成,接下来要做的就是将这个文件放进win10的ISO镜像里,
接下来我们返回UltraISO软碟通,右键点击里面的install.wim,选择“删除”,如下图所示,
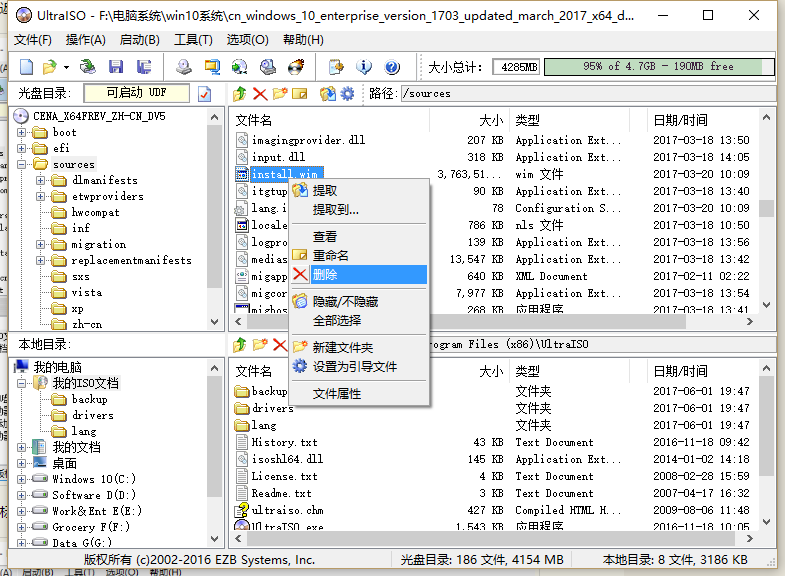
删除后,鼠标单击选中左侧的sources文件夹,然后点击菜单栏里的“操作”,选择“添加文件”,
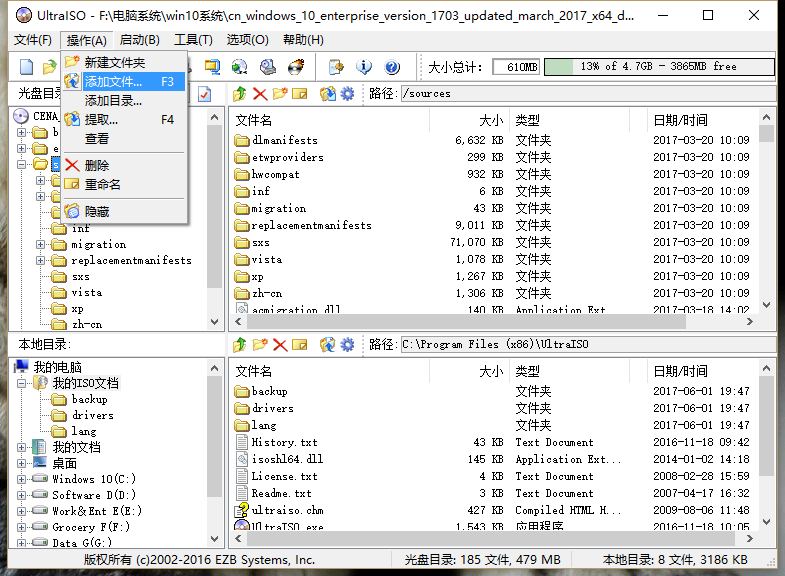
找到我们刚才升级好的install.wim,添加进去即可,如下图所示,
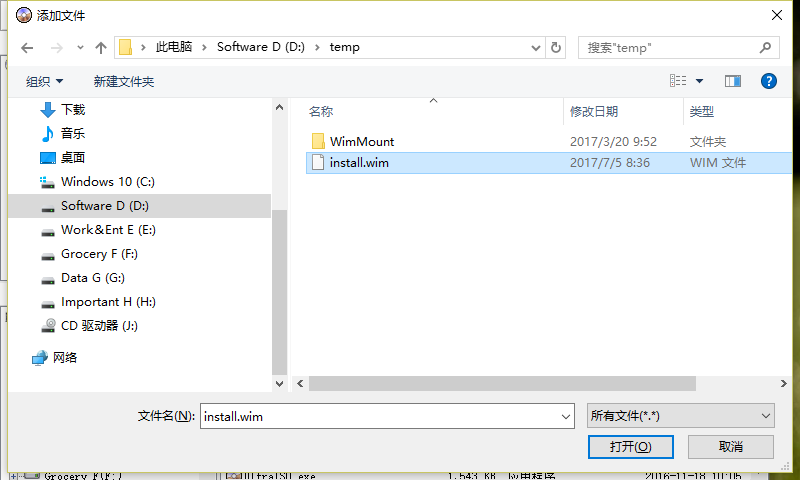
OK,这样就添加进去了。
接下来我们在sources文件夹里找到EI.CFG文件,如下图所示,
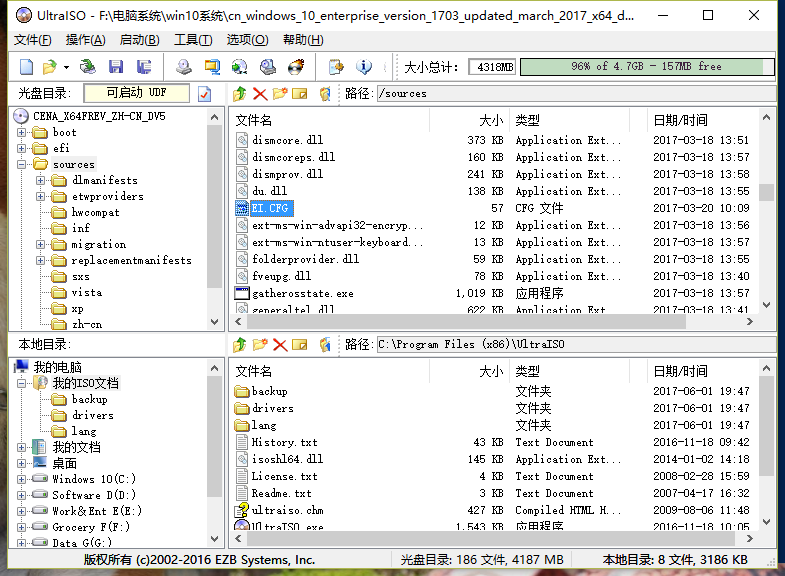
同样的方法,将其提取出来,比如提取至桌面,然后用记事本打开,将其里面的Enterprise改为EnterpriseG,其他保持不变,修改后如下图所示,
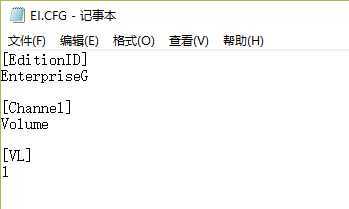
修改完成后保存并退出,再使用前面同样的方法,先将win10镜像里的EI.CFG删除,然后再将修改后的EI.CFG文件添加到sources文件夹。
完成以上步骤后,点击菜单栏上的“保存”或“另存为”图标,如下图,
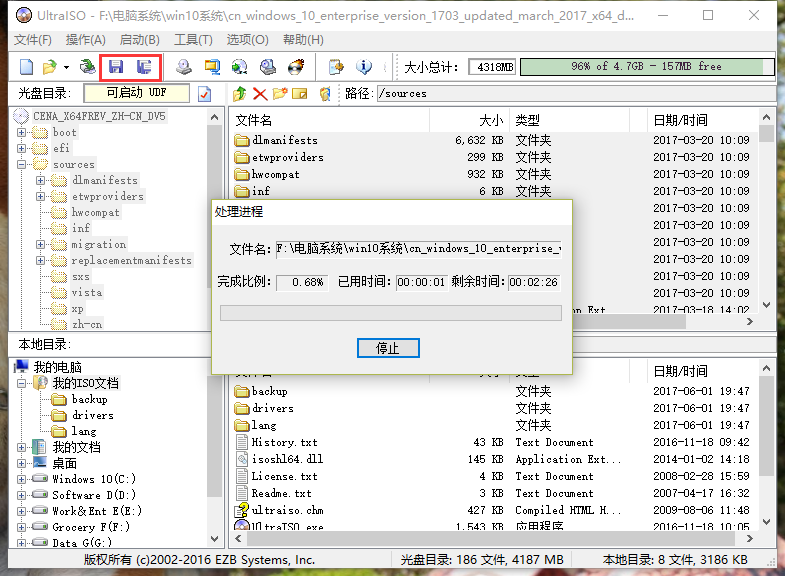
OK,等待它保存完毕即可,如果你点击的是“保存”按钮,那么保存后的镜像和原先的镜像在一个目录里,如果你选择的是“另存为”按钮,那么你就可以自定义保存修改后的镜像了。
这样制作的win10 EnterpriseG企业政府版就是原版的纯净系统了,想要全新安装系统的话就可以使用它了!
来源:亦是美网络